Spotlight!
posted: June 25, 2015 by Andres Remis
When I teach classes to new (and sometimes old) Mac users, sometimes we’ll get to a point where my student doesn’t know what to ask, except: “What can you show me?”
There are a lot of cool things I keep in mind for that moment — from gestures on the trackpad (and their accompanying videos) to smart folders and tags. My absolute favorite to demo, though, is Spotlight. It’s a feature I use every day, multiple times a day and yet people often don’t know it exists.
Spotlight became an official part of the Mac OS way back in the days of 10.4 (Tiger) and received a big refresh with the release of 10.10 (Yosemite). You can get to it from the little magnifying glass icon on the menu bar along the top of your computer, or by using the keyboard shortcut command + space. A text bar appears, and you type in whatever you’re looking for.
Spotlight searches the entire contents of your computer. Every once in a while it will index the contents of your hard drive, so when you run a search the results are instant. When you type in a search term, it looks for it both in the titles of your documents and in the contents — searching for Cape Cod will bring up anything titled Cape Cod but also any emails or documents that contain that term. Just like searching the web, you can put your search in quotes to receive only results that are an exact match (“Cape Cod”) — so, instead of getting documents that have both Cape and Cod mentioned, it will return only documents that have Cape Cod together.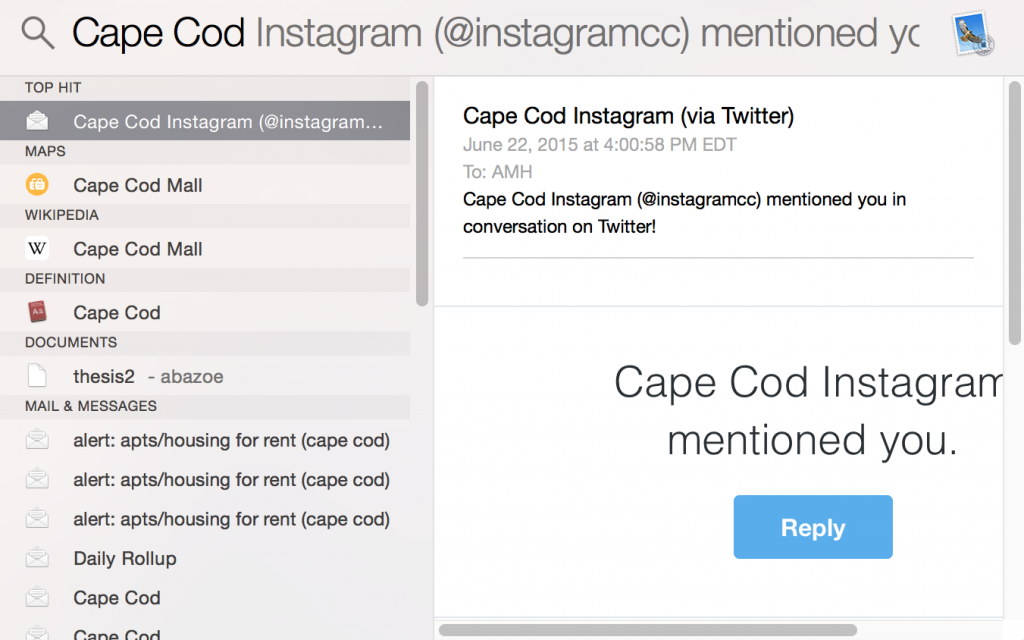
In the most recent operating system, Yosemite, Spotlight got a few more updates: it’s faster, for one, but it also can do more for you. It acts as a basic calculator, and does basic conversions. It will search the web, and (of course) show you Mac App Store, iTunes and iBooks results. It even pulls up relevant local businesses based on your search.
We sometimes field calls and visits from folks who have “lost” a program — and Spotlight’s a great solution for this as well. It’s my most common use — hit the Spotlight icon, type the program name and hit return. The program opens (and clicking and holding the program on the dock gives you the option to keep it there). It’s more efficient for me to do this than to go into Finder and to my Applications folder, plus it allows me to keep just the essentials on my dock. I like a minimal screen!
Of course, depending on what you use your computer for, you may not want to have everything on your computer searchable. You can control what Spotlight does or doesn’t see from your system preferences menu. In the Spotlight menu here, you can unclick the box next to entire categories. Click on privacy and then the + button on the bottom left to add specific folders if you simply want a small portion of your hard drive hidden.
There is a very similar search on your iPad and iPhone — depending on your version of iOS you can reach it with a swipe left to right on your home screen or by a swipe down the home screen. Like Spotlight, this will search the web, the App, iTunes and iBooks store and your contacts, web history and documents.
Have questions? Want to learn more? Come in and see us!






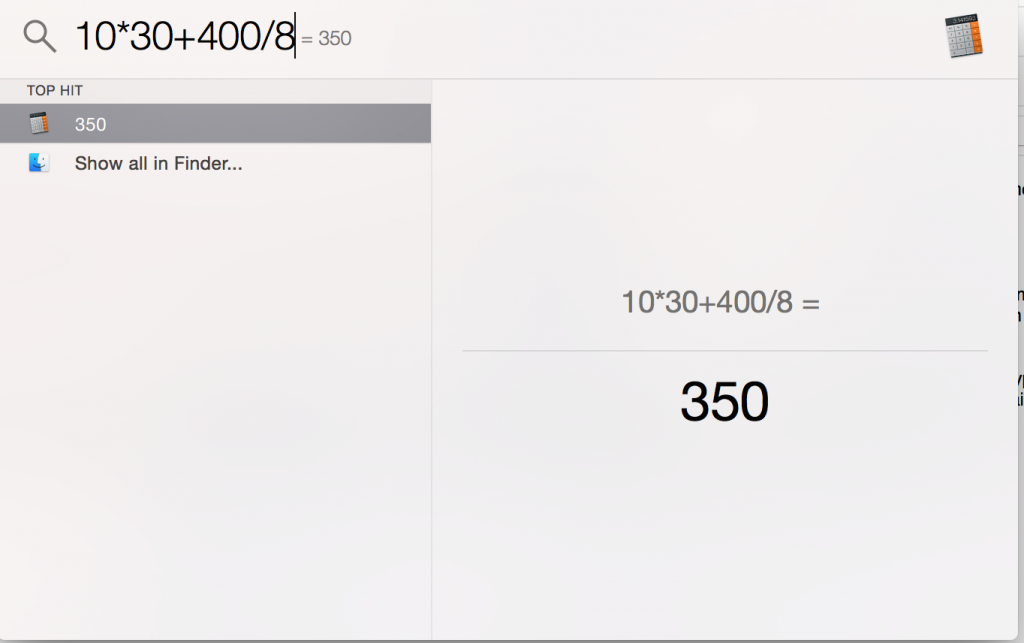
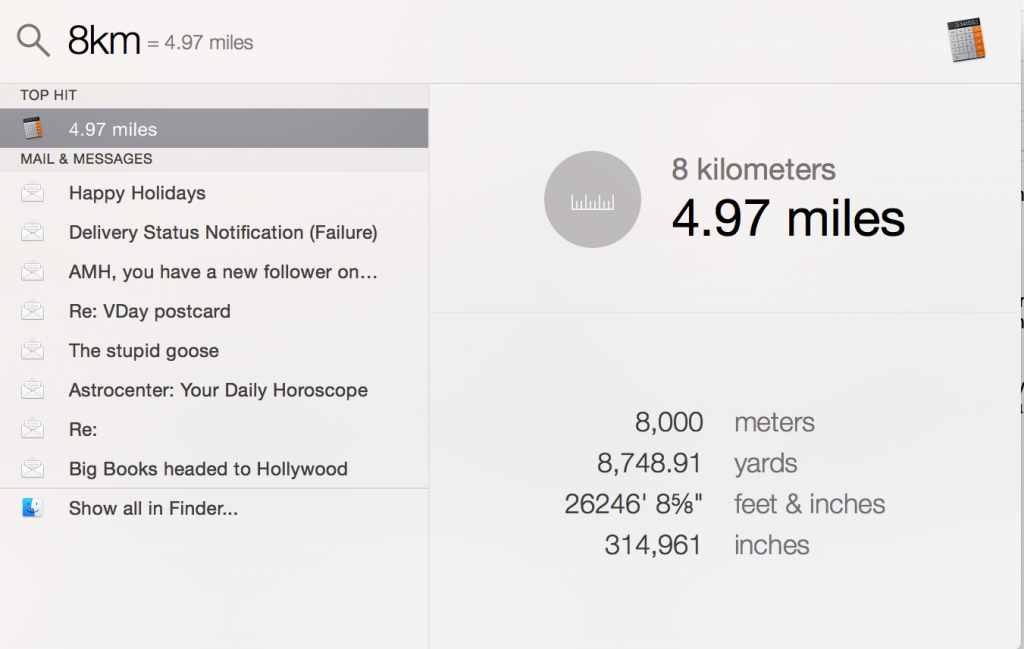
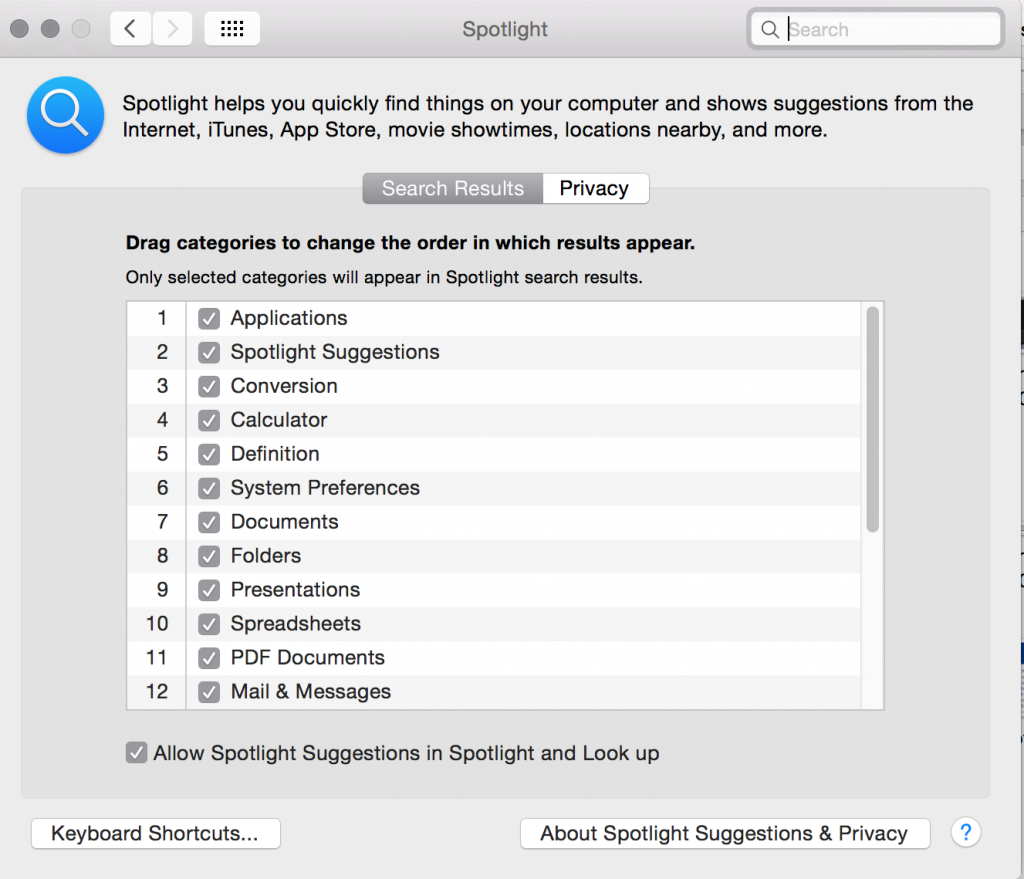
 Sign up today!
Sign up today! Newsletter!
Newsletter!
